ExcelやWordでバーコードを作成する方法#2|Psytec Barcode Label
- 2021.05.28
- バーコード/QRコード
- excel, サンプル, バーコード

ExcelやWordを使ったバーコードのつくりかたを紹介いたします。
今回は、フリーソフトを使ってバーコードを作成したいと思います。
手順も記載してますので、ぜひ実践してみてください。
ちなみに前回は、ExcelやWordの中に標準で搭載されているコントロールを使った手順になりますので、こちらも良かったらご覧になって頂けたらと思います。
今回使用するコントロール
Psytec Barcode Label Control
フリーソフトになります。
サイテック様で制作されたバーコードコントロールになります。
本記事の掲載のご許可を頂きありがとうございます。
セットアップ手順
- 以下、URLよりインストーラーをダウンロードします。
http://www.psytec.co.jp/freesoft/04/
- ダウンロードしたファイルを解凍して、「PsyBcLbl_Setup.exe」ファイルを実行してください。
インストール画面で特別な操作はありません。そのまま次へを繰り返し、インストールします。 - インストールが完了したら、セットアップ完了です。
バーコード作成手順
Excelでバーコードを作成
さっそくインストールしたコントロールを使用してみたいと思います。
ちなみに今回はWordでの手順は省きます。(操作手順は同じであるためご了承ください)
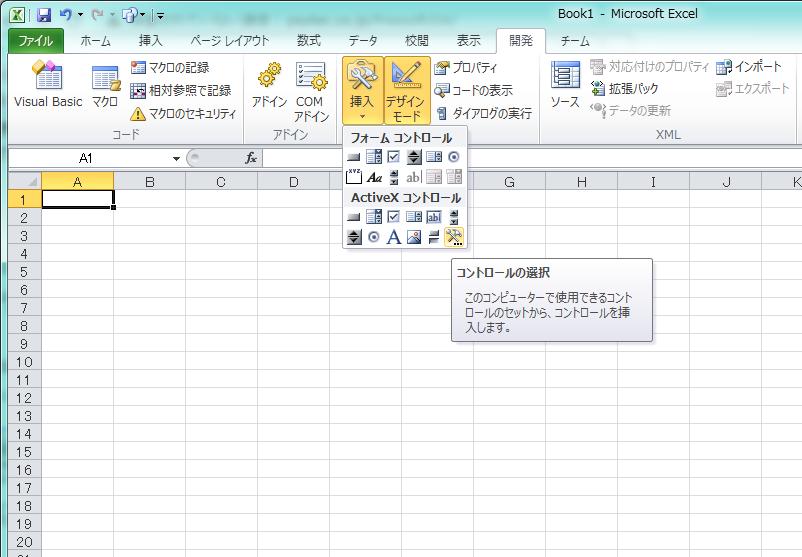
- Excelを起動します。
- [開発]リボンの[挿入]より、[ActiveX]-[その他のコントロール]を選択します。 ※[開発]リボンの表示方法は、下記付録参照
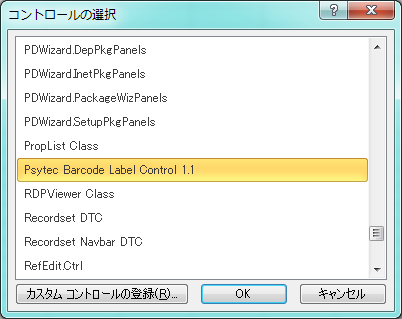
- コントロールの選択ダイアログより、[Psytec Barcode Label Control]を選択し、[OK]ボタンを押します。
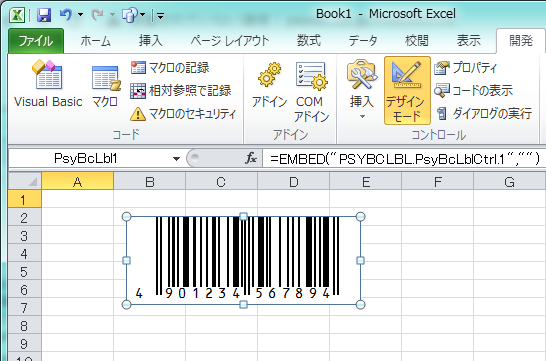
- 十字アイコンに変わるので、マウスで追加したい場所に範囲指定してください。
- 指定した範囲にバーコードが追加されます。
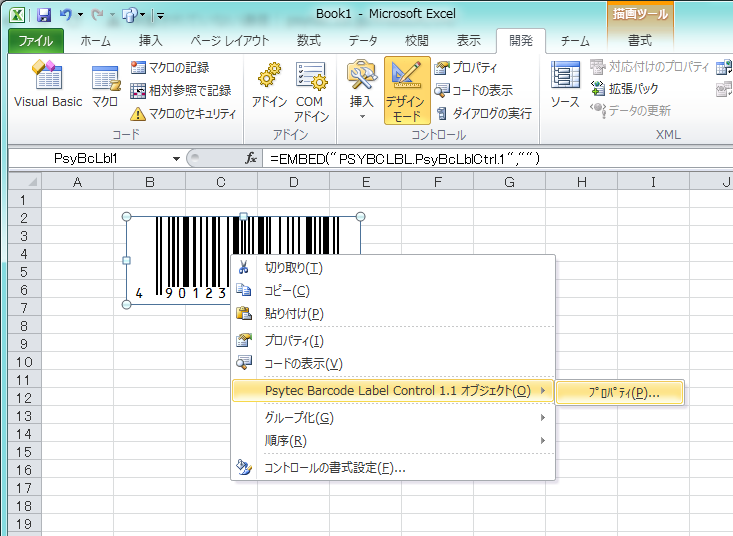
- バーコードを選択して、右クリック[Psytec Barcode Label Control 1.1 オブジェクト]-[プロパティ]を選択します。
プロパティ画面が表示されます。

- バーコード情報をカスタマイズできます。
(設定例)
シンボル種別:CODE-39
データ:1234567890ABCDEF
チェックデジット:あり
MicrosoftBarcodeよりは、画面レイアウトがわかりやすく、簡単に設定できるのでオススメです。
付録(EX):
[開発]リボンを表示する方法
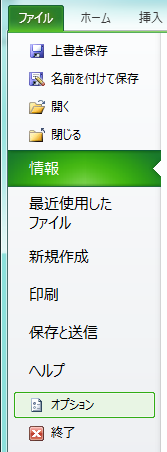
- メニュー[ファイル]-[オプション]をクリックします。
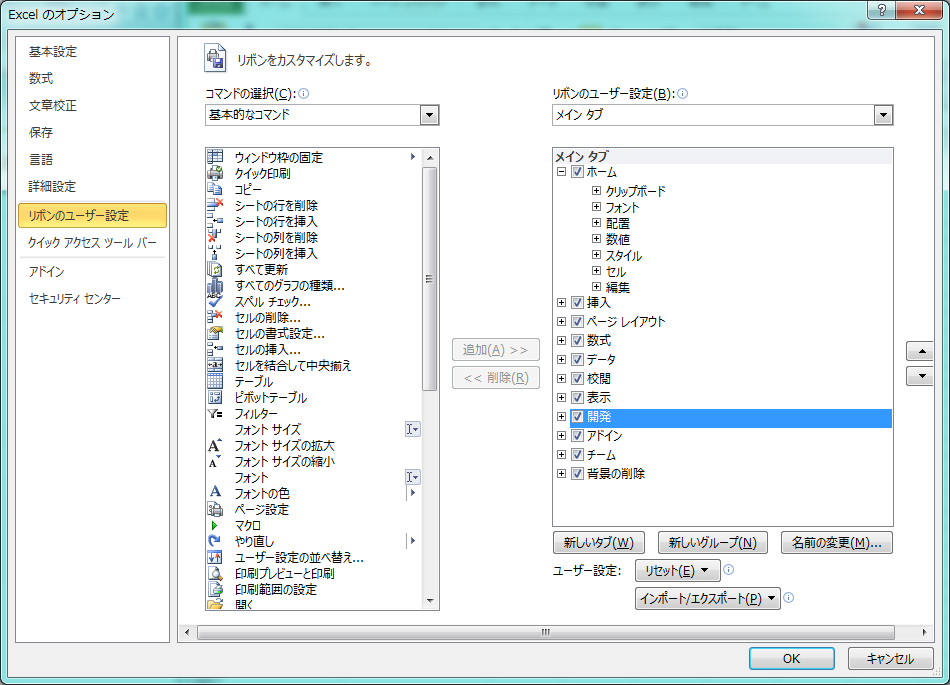
- 左側のリスト[リボンのユーザー設定]を選択
- 右側の[リボンのユーザー設定]-[メインタブ]を選択
- メインタブ内の「開発」のチェックをONにします。
これで開発リボンが表示されるようになります。
VBAを使ってバーコードを作成
今度は、ボタンを押したら、新規シートを作成してバーコードを貼り付けてみたいと思います。
Excelのマクロ(VBA)も使用しますので、使ったことがない人も良かったらこの機会に是非チャレンジしてみてください。
Excel画面
以下、画面イメージになります。
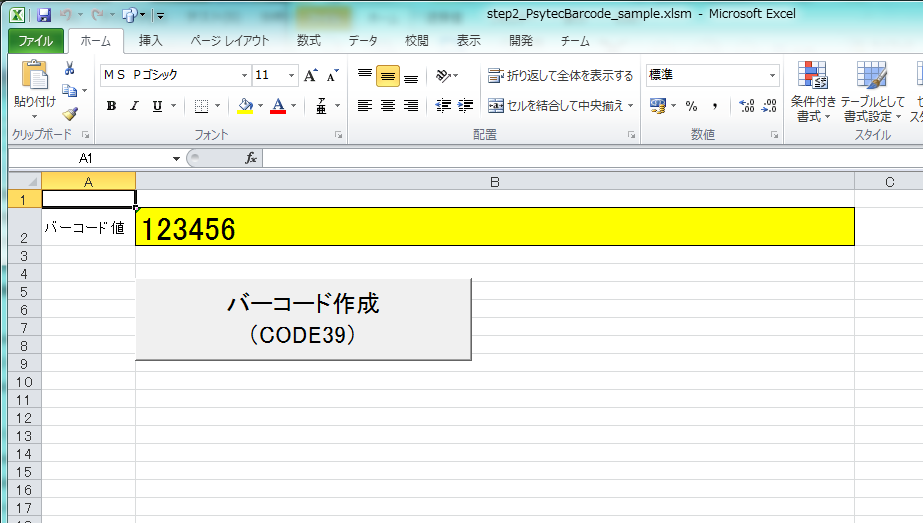
- セル「B2」にデータを入力
- ボタンを追加。
[開発]リボンの[挿入]より、[フォームコントロール]-[ボタン]を選択します。

- ボタンを追加した直後に「マクロの登録」の画面が表示されます。
- マクロ名は、そのまま「ボタン1_Click」で、「新規作成」ボタンを押します。
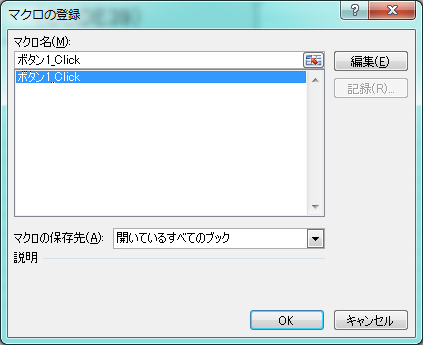
- もう一度ボタンを選択して、右クリック「マクロの登録」を選択します。
- 「ボタン1_Click」を選択して、「編集」ボタンを押します。
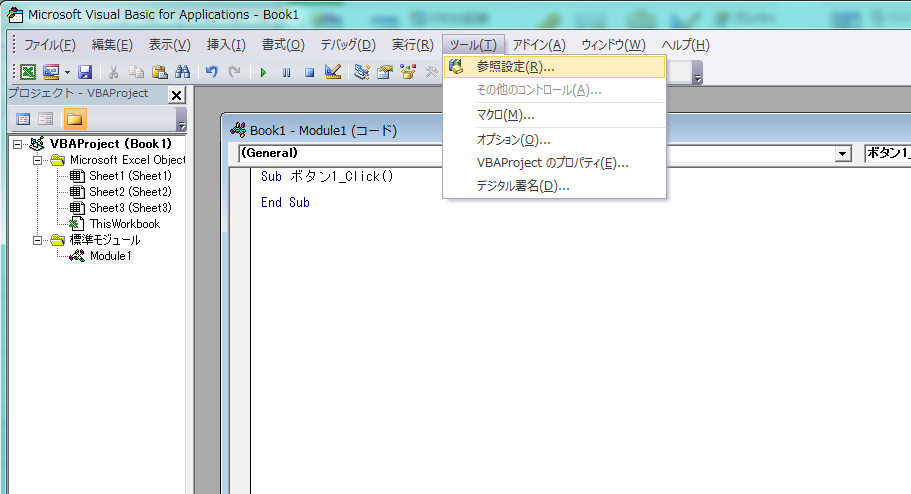
- VBAの編集画面が表示されます。
- メニュー[ツール]-[参照設定]を選択します。
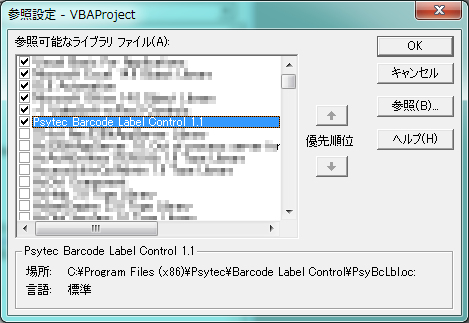
- 「Psytec Barcode Label Control」がチェックされていることを確認します。
チェックされていない場合、Excelシートにコントロールを追加することで勝手にチェックされます。
ボタンクリック時のプログラム
- 「ボタン1_Click()」に、以下プログラムを記載します。
- プログラムの内容は、新規シートを作成して、そこにバーコードを貼り付けます。
Sub ボタン1_Click()
Dim strData As String
'Sheet1のB2のデータを取得
strData = Sheets("barcode_create").Range("B2").Cells.Value
'新規シート作成
sSheetName = Format(Now(), "yyyymmddhhmmss")
Sheets.Add(After:=Worksheets(Worksheets.Count)).Name = sSheetName
Sheets(sSheetName).Select
'小文字があれば、大文字に変換する
strData = UCase(strData)
With ActiveSheet.OLEObjects.Add(ClassType:="PSYBCLBL.PsyBcLblCtrl.1", _
Link:=False, DisplayAsIcon:=False, _
Left:=120, Top:=120, Width:=180, Height:=80).Object
.Style = 3 'バーコード種別(3 - CODE-39)
.Value = strData 'シンボルの元となる文字列
.CheckDigit = 1 'チェックデジット(0-なし、1-あり)
.ShowData = 0 'データ表示(0-する、1-しない)
.Direction = 0 '表示角度(0 - 0°)
.LineWeight = 2 '線の太さ(0 - 1:2、1 - 1:2.5、2 - 1:3)
.Alignment = 0 '表示位置(0 - マージン規定 中央)
.Resolution = 6 '解像度(0=96dpi~8=1200dpi)
.ForeColor = &H0 'シンボルの描画色(BGR)
.BackColor = &HFFFFFF 'シンボルの背景色(BGR)
End With
End Sub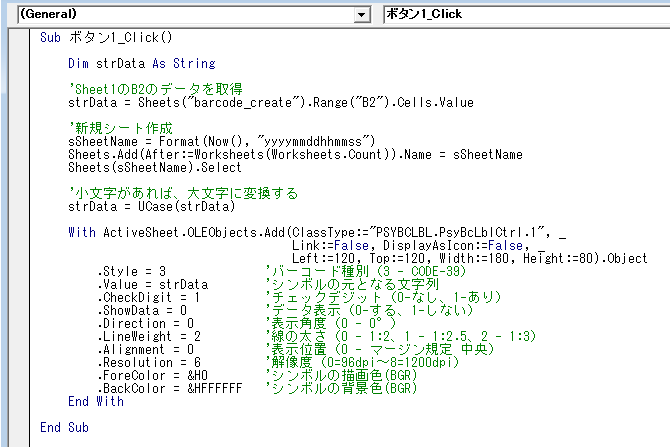
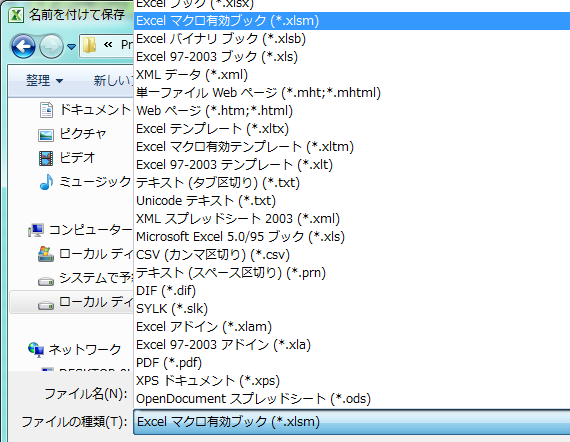
- マクロを使用するため、名前を付けて保存します。
ファイルの種類:Excelマクロ有効ブック(.xlsm)
※.xlsm以外で保存すると、上記マクロ(VisualBasicで編集した内容)が保存されないので注意です。
完成品「step2_PsytecBarcode_sample.xlsm」
※マクロファイルはセキュリティ上、ダウンロードできませんので、「xlsx」ファイルとしております。
ダウンロード後、「xlsx」→「xlsm」に変更してご利用ください。
※もし、例えば会社内でセキュリティの都合でダウンロードが禁止されているようでしたら、上記手順通り実施して頂くことで、同じものが作成できます。
※本サンプルは勉強目的で作られたものですので、このサンプルを使用したことによる問題等に関しては、当社では責任を負いません。ご了承ください。
使い方

- ファイルを開いた後は、コンテンツの有効化(マクロの有効化)を押してご利用ください。
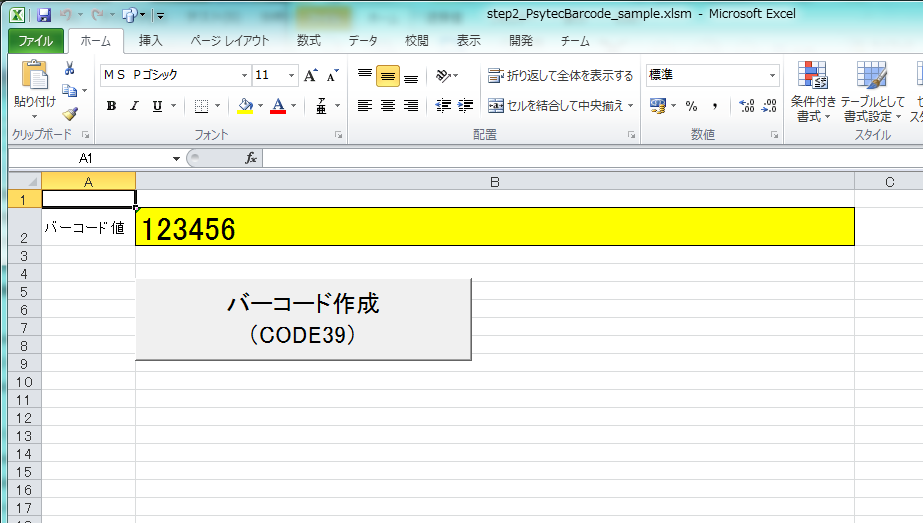
- バーコード値(黄色塗りつぶしのセル)に英数字を入力します。
- その後、バーコード作成ボタンを押します。
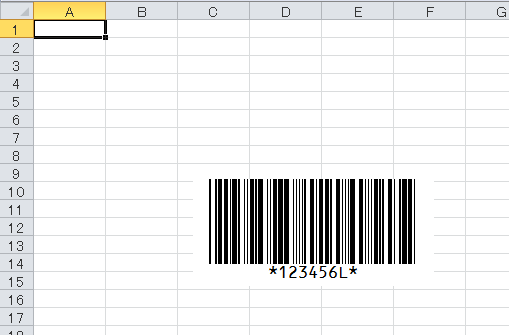
- 新しいシートが作成され、入力した値のバーコードが作成できました。
最後に
これで簡単なバーコードが作成できるソフトが完成しました。
作成したシートは、そのまま印刷することも可能です。
ですが、やはり簡単なものなので、あまり実用化には向いておりません。
これを元に、例えばですがシリアル番号を入力した後、そこから連番で10個や100個のバーコードを作成するのも良いかもしれませんね。

ご参考までにご利用いただけたらと思います。
次回は、1ページ内に複数のバーコードを作成してみたいと思います。こちらもVBAでの修正をチャレンジしてみましたので、良かったらご覧になってください。
最後までご覧いただきましてありがとうございました。
-
前の記事

ExcelやWordでバーコードを作成する方法#1|Microsoft BarCode 2021.05.21
-
次の記事

Arduinoではじめてみよう!簡単プログラミング体験!【準備編】 2021.06.04
