ExcelやWordでQRコードを作成する方法#2|QR Code Image
- 2021.10.28
- バーコード/QRコード
- excel, QRコード, サンプル

ExcelやWordを使ったQRコードのつくりかたを紹介いたします。
今回は、フリーソフトを使ってQRコードを作成したいと思います。
手順も記載してますので、ぜひ実践してみてください。
ちなみに前回は、ExcelやWordの中に標準で搭載されているコントロールを使った手順になりますので、こちらも良かったらご覧になって頂けたらと思います。
QRコード用語解説
シンボルとデータ
QRコードの3つの目玉模様が「シンボル」といい、それ以外のエリアにデータが格納されております。
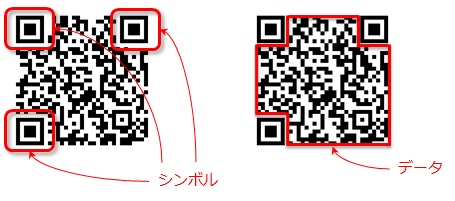
まずシンボルを検知した上で、データの解析を行います。
誤り訂正レベル
設定項目として主に以下があります。
- L(7 %)
- M(15%)
- Q(25%)
- H(30%)
各パーセンテージは、その分読めなくても、データが読める。という仕組みになります。
例えば、誤り訂正レベルが「H(30%)」で作成されたQRコードの場合、QRコードの上にコーヒーをこぼしても、30%以内の汚れなら読めます。
最近はQRの中にロゴマークを入れてたりするものがありますが、そういったものは、誤り訂正レベルが多めに設定されていると思われます。
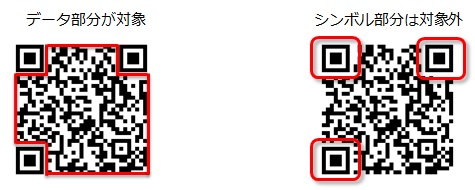
ただし、パーセンテージが大きいほど、QRの大きさが大きくなりますので、データ量とのバランス調整は必要になります。
また、シンボルのほうが欠けたり汚れていたりすると、そもそもQRコードとして認識されなくなりますので、誤り訂正レベルに関係なく読めませんので、注意が必要です
今回使用するツール
QR Code Image
フリーソフトになります。
サイテック様で制作されたQRコード作成ツールになります。
本記事の掲載のご許可を頂きありがとうございます。
セットアップ手順
- 以下、URLよりexeファイルをダウンロードします。
http://www.psytec.co.jp/freesoft/02/
- ダウンロードできたら「QR_Image.exe」ファイルを好きな場所に移動してください。
QRコード作成手順
ExcelでQRコードを作成
さっそくダウンロードしたファイルを使用してみたいと思います。
ちなみに今回はWordでの手順は省きます。(操作手順は同じであるためご了承ください)
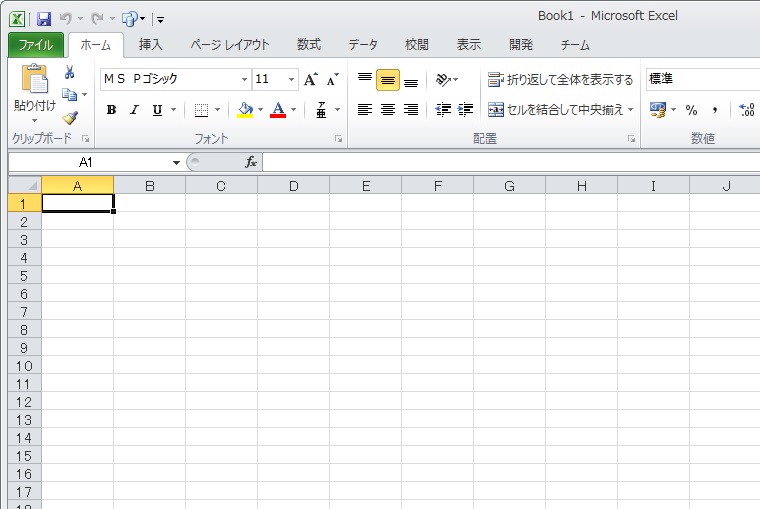
- Excelを起動します。

- 「QR_Image.exe」を実行します。
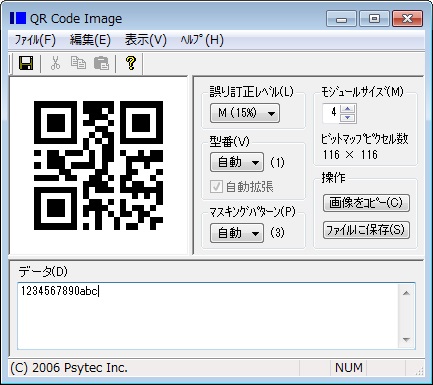
- 画面下側の「データ」に好きなデータを入力します。(写真の例では、「1234567890abc」)
- 「画像コピー」ボタンを押します。
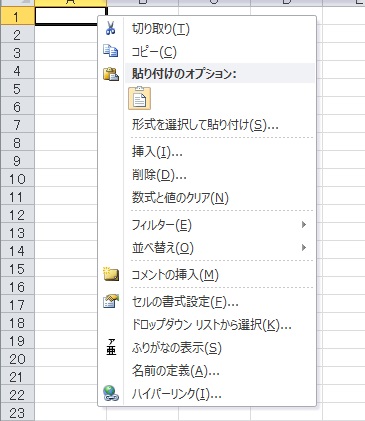
- Excel側で、右クリック「貼り付け」をクリック
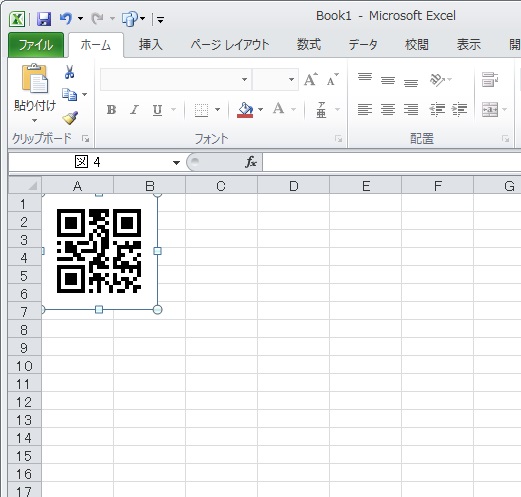
- QRコードが貼り付けられました。
Excel上で、コントロールとしてQR作成は出来ないのですが、画像データとしてすぐ貼り付けできるので便利ですね。
最後に
ExcelやWordでQRコードを作成できました。
ですが、やはり簡単なものなので、あまり実用化には向いておりません。
バーコード編で紹介したようなコントロールを制御するものではありませんので、Excelでの便利ツール化はできませんね。
次回は、バーコード編で紹介したようなActiveXコントロールを使ったサンプルにチャレンジしてみたいと思います。
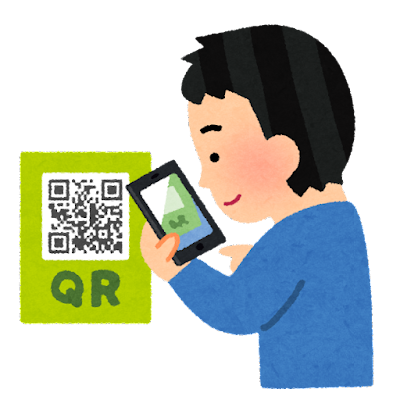
最後までご覧いただきましてありがとうございました。
-
前の記事

ExcelやWordでQRコードを作成する方法#1|Microsoft BarCode 2021.09.24
-
次の記事

Arduinoではじめてみよう!簡単プログラミング体験!【インストール編】 2021.11.18
