
バーコードとバーコードリーダーを組み合わせればこんなことができる!
エクセルを使用して簡単に棚卸ソフトや在庫管理ソフトを作りましょう!
今までキーボードから入力していた作業が必要なくなるかも?!
はじめはExcelの簡単な使い方とバーコードと組み合わせた使用方法などを説明していきます。
【Step1】バーコードから簡単に商品名を取得します
エクセルファイルのセルにバーコードを入力すると商品名が入力されたエクセルシートから商品名を取得して表示するエクセルファイルを作成します。
【Step1】で作成するエクセルファイルをダウンロード
【Step1】のエクセルファイル作成手順
1.商品名が入力されたデータシートの作成
- エクセルファイルを新規に作成して「Sheet1」で「列A」を選択後に右クリック-[セルの書式設定]を選択します。
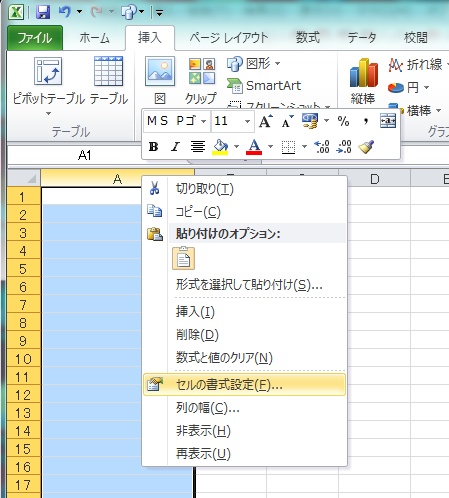
- 表示形式を[文字列]に変更します。
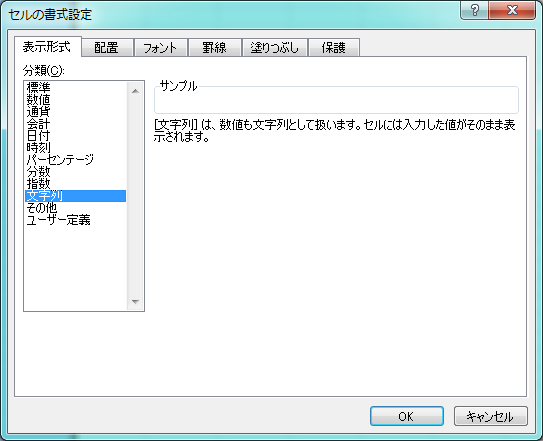
- カーソルを移動して、セル「A1」だけ選択状態にします。
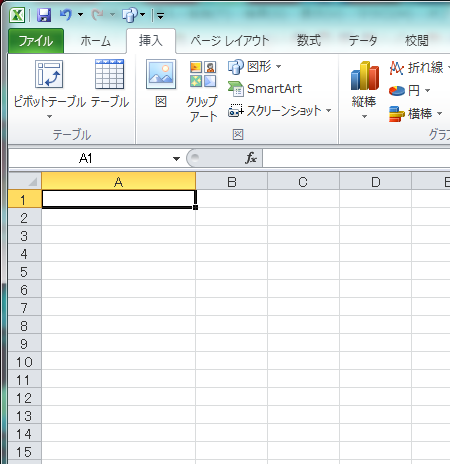
- バーコードリーダーをパソコンに接続して、バーコードを読み込みます。
→ 数値がセル「A1」に入力され、次の行にカーソル移動します。
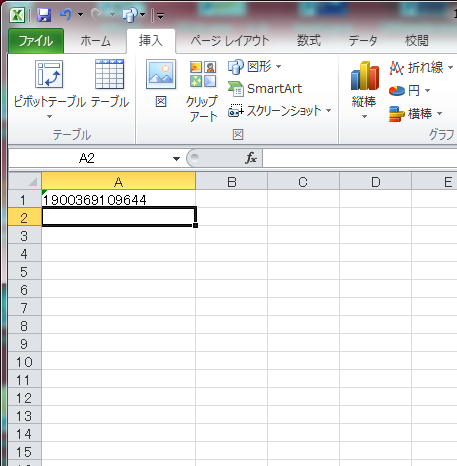
- 同じようにバーコードを読み続けます。
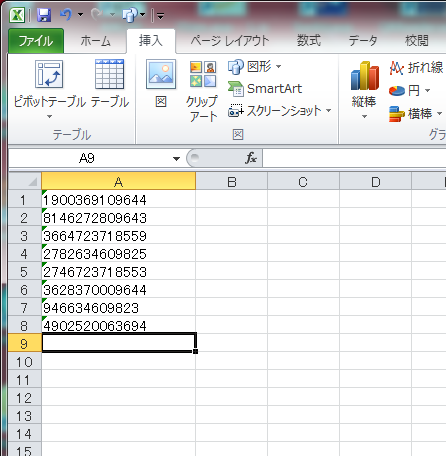
- 入力したバーコードの隣の「B列」に商品名を入力します。
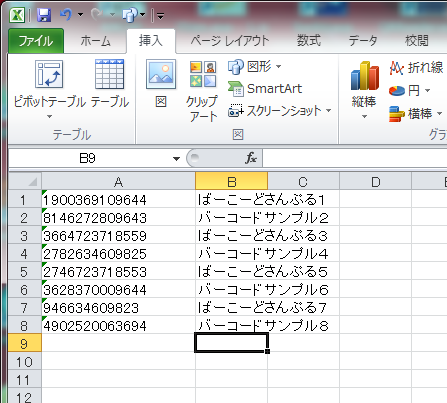
以上で、商品名が入力されたデータシートの作成が完了です。
2.バーコードの読取りシートを作成
- 続いては「Sheet2」での作業になります。
「Sheet2」のセル「A1」「B1」にタイトル名を入力してください。

- セル「A2」を選択後に右クリック-[セルの書式設定]を選択します。
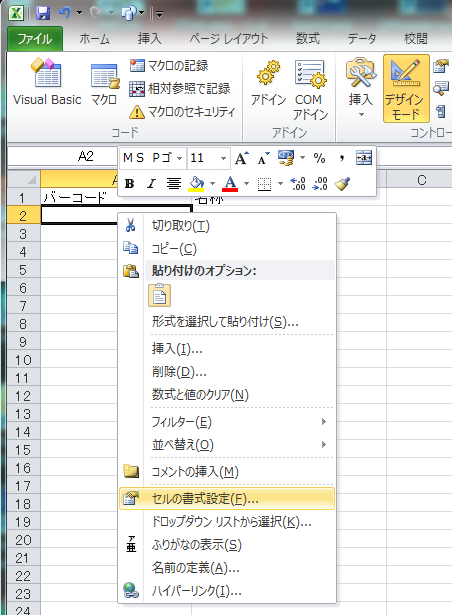
- 表示形式を[文字列]に変更します。
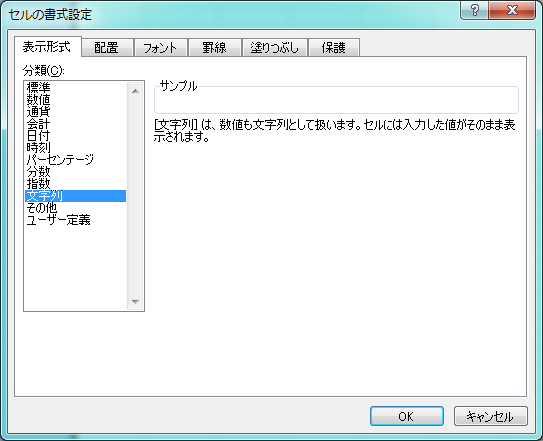
- セル「B2」で以下のコードを入力してください。
=VLOOKUP(A2,Sheet1!A:B,2)
- セル「A2」と一致した文字列のバーコード名を表示します。
セル「A2」に入力していない場合は「#N/A」と表示されます。
3.動作確認
- セル「A2」にカーソルを合わせて、バーコードを読込んでみましょう。
読込んだバーコードに対するバーコード名が表示されました。
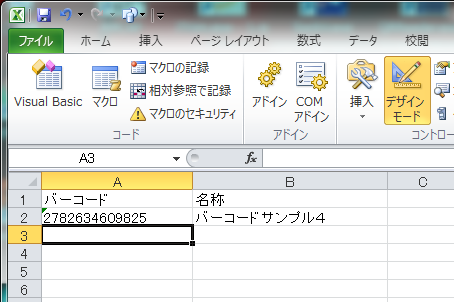
4.少し手直しをしてみましょう
- バーコードを読込むと、次の行へ移動してしまいます。
これを移動させないように設定します。
(1)Excelのオプション画面を起動
(2)[詳細設定]-[Enterキーを押した後にセルを移動する]のチェックをOFFにする。
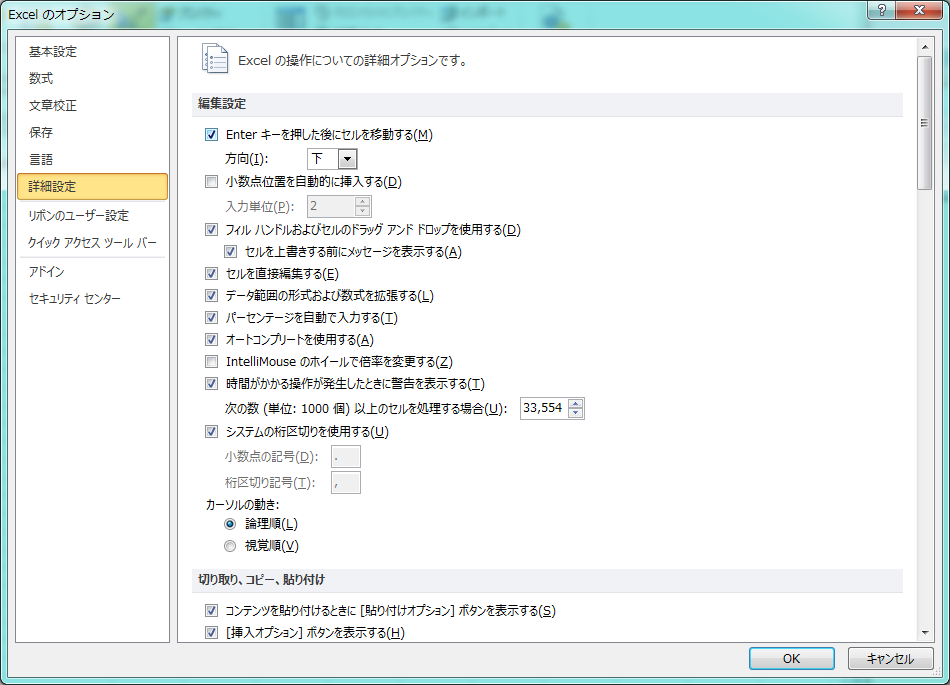
- セル「A2」が空白時、「#N/A」を表示させたくない場合
セル「B2」を以下のように修正します。
=IF(A2="","",VLOOKUP(A2,Sheet1!A:B,2))- その他に見た目を修正すると下記の様なエクセルファイルが完成します。
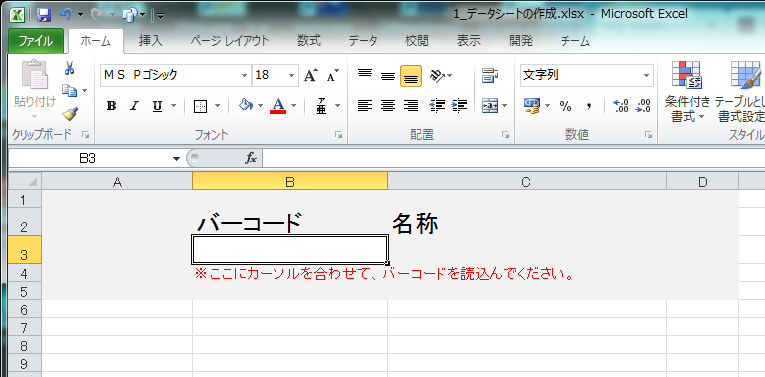
5.【Step1】のエクセルファイル完成
お疲れ様でした。以上で【Step1】は完了です。
作成したエクセルファイルはページの上部からもダウンロードできます。
次回もよろしくお願いします。

 0
0
